Ubuntu ISO file from Ubuntu.com; The dd Command. We're going to use the dd command to copy the ISO image onto our USB device. The dd utility is used to copy and convert files, and since everything in Linux is treated as a file, including hard drives, we can use this utility to make an exact copy of an ISO file onto a USB device. A bootable USB drive is the best way to install or try Linux. But most Linux distributions—like Ubuntu—only offer an ISO disc image file for download. You'll need a third-party tool to turn that ISO file into a bootable USB drive.
The following article describes how to install Ubuntu from a USB flash drive Image size compressor download. if there is no CD or DVD drive available. The USB flash drive used is prepared under Windows with the Linux Live USB Creator.
- Download Ubuntu ISO Image Step 2 – Install Universal USB Installer For this tutorial, I am going to use Universal USB Installer utility on Windows to create bootable USB drive.
- A 2GB or larger USB stick/flash drive; An Ubuntu ISO file. See Get Ubuntu for download links; How to create an Ubuntu Bootable USB. We're going to use an application called ‘Startup Disk Creator' to write the ISO image to your USB stick. This is installed by default on Ubuntu, and can be launched as follows: Insert your USB stick (select.
- Download the Ubuntu 20.04 LTS ISO file from the Ubuntu official Downloads page. Insert the USB drive into your system.
Requirements
Following components are required to install Ubuntu:
- A USB flash drive with 4 - 8 GB memory (depending on the size of the ISO image)
- A Windows client system to prepare the USB flash drive
Installation preparation
First of all, you need to download the tool Linux Live USB Creator, which creates a bootable flash drive in five easy steps and at the same time integrates the ISO image.
Download Linux Live USB Creator (for Windows 10, 8.1, 7, Vista and XP):
- Download LiLi (www.linuxliveusb.com)
Installing Linux Live USB Creator
Proceed as illustrated in the following screenshots:
Select the language and press OK.
Click Next in the installation wizard.
Select your target directory and click Install.
The installation is running.
After the installation is complete, click Next.
Now click on Finish.
Create Ubuntu 20.04 Bootable Usb
Download ISO image
Ubuntu Studio Installer
Afterwards, an Ubuntu ISO image must be downloaded:
- Get Ubuntu (www.ubuntu.com)
Create a bootable USB flash drive and include the ISO
Open the Linux Live USB Creator and do the following steps:
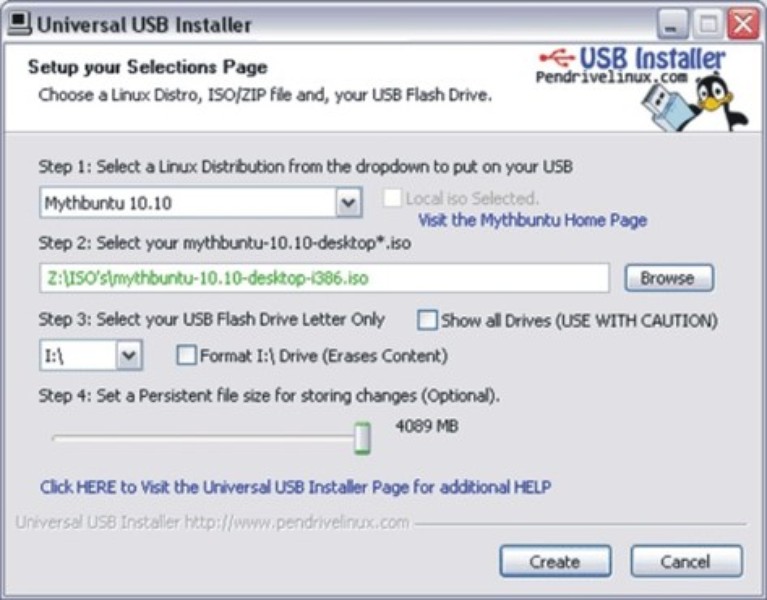
Select your USB flash drive in the upper section STEP 1: CHOOSE YOUR KEY.
Now, in STEP 2: CHOOSE A SOURCE, pick your downloaded ISO image. Keep STEP 3 and STEP 4 like preconfigured. If you have inserted an NTFS formatted stick, please activate the checkbox Format stick with FAT32.
The selected ISO file is getting checked by Linux Live USB Creator.
Now click on the flash sign in STEP 5 to create the bootable USB flash drive.
The ISO is now automatically applied to the flash drive, this can take a few minutes. Wait until this process is complete. You will then receive a message when the process is completed.
Start installation of Ubuntu
Ubuntu Bootable Usb Iso Download Iso
Now attach the flash drive to a USB port and press the 'F11' key (for a Supermicro motherboard) during the boot process. As soon as the boot menu appears, select your stick and the installation will start.
Now proceed as illustrated in the following screenshot gallery:
Select the language and click Install Ubuntu.
Check the Download updates during installation box and proceed with Continue.
Select the radio button 'Erase disk and install Ubuntu' and click Install Now.
Confirm the message Write the changes to disk with Continue.
Set your location and click Continue.
Choose the keyboard layout and proceed with Continue .
Create an user and define a password. Click on Continue.
The installation process is started.
The installation is complete! Now click on Restart now.
As soon as the installation has been completed successfully, you can now log on to your system as usual.

